Программа диагностики жестких дисков HD Tune Pro
Медленно работает компьютер? Собираетесь провести модернизацию сборки ПК, добавив оперативной памяти или установив более мощный процессор? Безусловно, эти аппаратные составляющие играют существенную роль в общей производительности компьютера. Но компьютер даже с самым мощным процессором может не оправдать надежд, если в сборке присутствует винчестер с медленной скоростью чтения и записи данных.
А, возможно, вам даже не придётся ничего модернизировать. В некоторых случаях причиной медленной или нестабильной работы компьютера может быть повышенная температура жёсткого диска из-за плохой вентиляции корпуса. И решить проблему можно будет обычной чисткой системного блока и перемещением его в вентилируемое место.
Как определить, является ли виновником медленной или нестабильной работы компьютера жёсткий диск? Для этого необходима его диагностика. Для диагностики жёстких дисков существует немало различного софта, но, к сожалению, многие стоящие варианты можно скачать в Интернете только с англоязычным интерфейсом.
HD Tune Pro – о возможностях программы
HD Tune – одна из немногих программ для диагностики жёстких дисков с присутствием русского языка, понятным интерфейсом и организацией. Программа рассчитана на обычных пользователей, а не только на системщиков.

Профессиональная версия программы - HD Tune Pro – предлагает, по сравнению с обычной версией, более расширенный функционал.
В числе этого функционала:
– проверка состояния здоровья жёсткого диска по технологии S.M.A.R.T,
- определение его температуры,
- тестирование скорости чтения и записи данных,
- поиск ошибок работы и повреждённых секторов,
- средства просмотра загрузки и состояния жёсткого диска,
- определение места, занимаемого папками на разделах диска,
- процедура стирания всех удалённых с жёсткого диска файлов без возможности их восстановления в дальнейшем,
- а также многое другое.
HD Tune Pro работает как с классическими винчестерами – HDD, так и с жёсткими дисками нового формата - SSD-накопителями.
В левом верхнем углу окна программы HD Tune Pro вы увидите название своего жёсткого диска, если он один. В выпадающем списке вы можете выбрать другой винчестер, если у вас их несколько, а также SSD-накопитель или даже подключённую флешку.

Относительно выбранного устройства и будет проводиться диагностика.
В углу окна программы справа находятся её настройки и несколько полезных кнопок для удобства проведения диагностики – копирование информации в буфер обмена, скриншот с хранением снимка в буфере и сохранение скриншота в файл.

Эти кнопки вам могут пригодиться, если вы, например, консультируетесь с кем-то в Интернете или просите совета на форуме.
Рассмотрим ниже некоторые функции программы HD Tune Pro. Как и для чего можно использовать возможности этой программы?
Температура жёсткого диска
Вверху в центре окна программы HD Tune Pro будет отображаться температура жёсткого диска.

30-45° - это норма для работающего жёсткого диска. 50° - это повышенная, тем не менее, всё ещё приемлемая температура. Беспокоиться стоит, если температура вашего жёсткого диска составляет 60° и больше. Во избежание перегрева необходимо срочно принять меры по уборке внутри системного блока. Желательно сделать резервные копии важных данных.
70° и выше – это приговор для жёсткого диска. Если он ещё работает, копируйте данные в облачные хранилища и срочно несите компьютер в сервисный центр. Как правило, при такой температуре диск выйдет из строя в ближайшее время.
Проверка скорости чтения и записи данных
Тест скорости чтения и записи данных обязательно вам пригодится, если вы примите решение сменить свой жёсткий диск на более производительную модель. Таким образом вы сможете сопоставить существующую производительность вашего жёсткого диска с той производительностью, которая представлена в более современных или более лучших моделях на рынке. Также не лишним будет провести этот тест сразу же после покупки и установки нового HDD или SSD – не обманул ли производитель, указывая в технических характеристиках несколько завышенные показатели, нежели они есть на самом деле.
При запуске программы HD Tune Pro отображается вкладка «Тестирование». Здесь необходимо выбрать, что именно будет проверяться – чтение или запись, и запустить процесс соответствующей кнопкой.
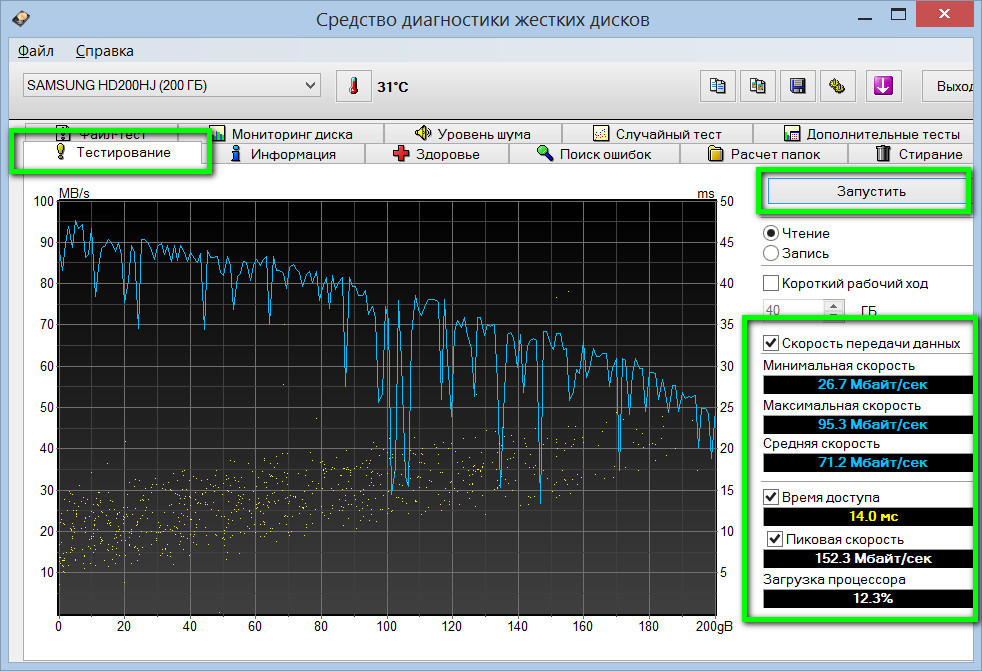
Программа определит максимальную, минимальную и среднюю скорость чтения или записи данных вашего жёсткого диска. Поскольку производители жёстких дисков, как правило, указывают максимальные показатели в технических характеристиках HDD и SSD, вам при оценке вашего жёсткого диска нужно примерно ориентироваться на показатель пиковой скорости.
А вот на показатель времени доступа следует обратить особое внимание. Он является чуть ли не самым основным параметром, определяющим производительность жёсткого диска. Его нормой считается диапазон от 2,5 до 16 мc, и чем меньше этот показатель, тем жёсткий диск быстрее в работе.
Поиск ошибок и повреждённых секторов
«Поиск ошибок» - в этой вкладке программы можно, соответственно, провести поиск ошибок работы жёсткого диска, а также протестировать его на предмет наличия повреждённых секторов. Для экспресс-проверки жёсткого диска применяйте опцию «Быстрое сканирование». Но такая быстрая проверка не расскажет о возможных физических повреждениях жёсткого диска. Углублённое сканирование вы можете оставить, например, на ночь, чтобы результаты работы программы были готовы к утру, когда вы проснётесь.
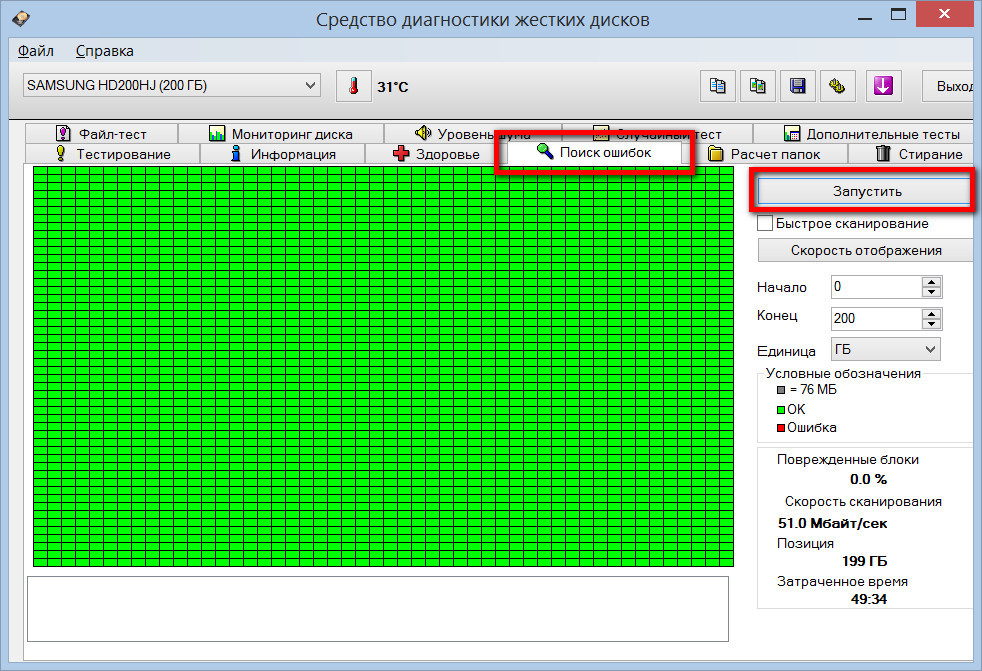
Повреждённые сектора HD Tune Pro отметит красными квадратиками. Жёсткий диск без каких-либо проблем будет выглядеть усеянным зелёными квадратиками.
Восстановление повреждённых секторов HDD – это уровень опытных специалистов. Лучше самостоятельно в домашних условиях его не проводить, а отнести компьютер в сервисный центр. Повторимся, при наличии проблем с HDD, позаботитесь о резервных копиях ценных данных.
Также подробные сведения о состоянии жёсткого диска можно увидеть во вкладке HD Tune Pro - «Здоровье».

Определение места, занимаемого папками на разделах диска
Ни проводник Windows, ни многие сторонние файловые менеджеры, сколь бы широчайший функционал они не предлагали, не могут отобразить картину использования места на жёстком диске комплексно и в отдельности по папкам. Такой функционал может предлагаться в составе чистильщиков и оптимизаторов системы, а также в отдельных реализациях утилит специально для работы с жёстким диском. У программы HD Tune Pro для определения места, занимаемого папками на разделах диска, предусмотрена вкладка «Расчёт папок». Очевидно, что имеем дело с механическим переводом программы на русский язык.
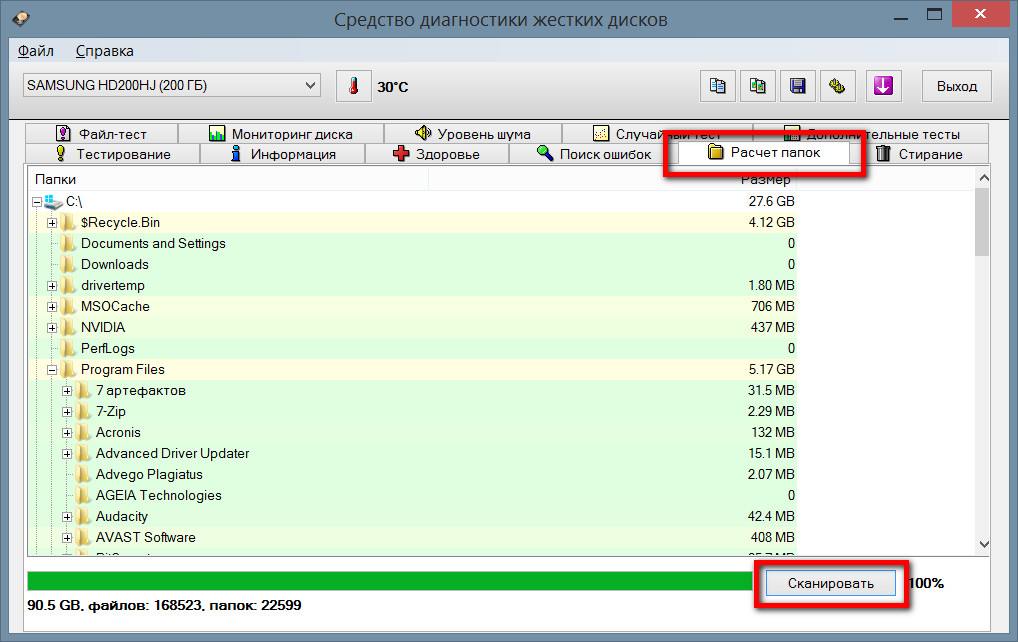
Нажмите кнопку «Сканировать» и через минуту–две увидите организацию папок в разделах своего жёсткого диска в виде дерева каталогов с размерами занимаемого папками места. Вложенные папки в дереве откроются и также предстанут перед вами с данными о своём размере. HD Tune Pro показывает размеры как обычных папок, так и скрытых.
Определение места, занимаемого папками - просто незаменимая функция, если Windows выдаёт сообщение о том, что ей мало свободного места на системном диске для нормальной работы. Проанализируйте папку с настройками установленных на компьютере программ «AppData»:
C:\Users\Имя учётной записи\AppData\Local

Как правило, здесь могут храниться довольно увесистые папки с настройками уже удалённых или практически неиспользуемых программ. Отследите объёмы папок «Temp» с временными файлами: одна из них располагается здесь же, в папке «AppData», другая – в системном каталоге Windows (С:\Windows\Temp). Если в папках «Temp» нет важных данных, смело очищайте эти папки.
А вот для удаления данных придётся всё же прибегнуть к помощи проводника Windows или стороннего файлового менеджера. Возможности этой функции программы HD Tune Pro ограничиваются только справочной информацией.
Также функцией определение места, занимаемого папками, можно воспользоваться для проведения генеральной уборки среди ваших пользовательских файлов.
Стирание всех удалённых данных с жёсткого диска
При программном удалении данных с компьютера и очистке корзины Windows файлы всё равно физически не стираются с магнитных пластин HDD. По такому принципу работают многие программы для восстановления удалённых данных, которые могут реанимировать файлы, пока они не перезаписаны новыми. Функцию стирания всех удалённых с жёсткого диска данных редко можно встретить в файловых менеджерах, чистильщиках и оптимизаторах системы, как правило, таковая входит в состав более серьёзных программ для форматирования, создания разделов жёсткого диска и изменения их размеров. Потому в случае, если нужно очень быстро избавиться от компрометирующей информации перед проверкой «серьёзных» госорганов, в добавку к диагностике жёсткого диска такой функциональный довесок, как полное стирание данных, не будет лишним.
Безвозвратно удалить все данные с винчестера можно во вкладке программы HD Tune Pro - «Стереть».
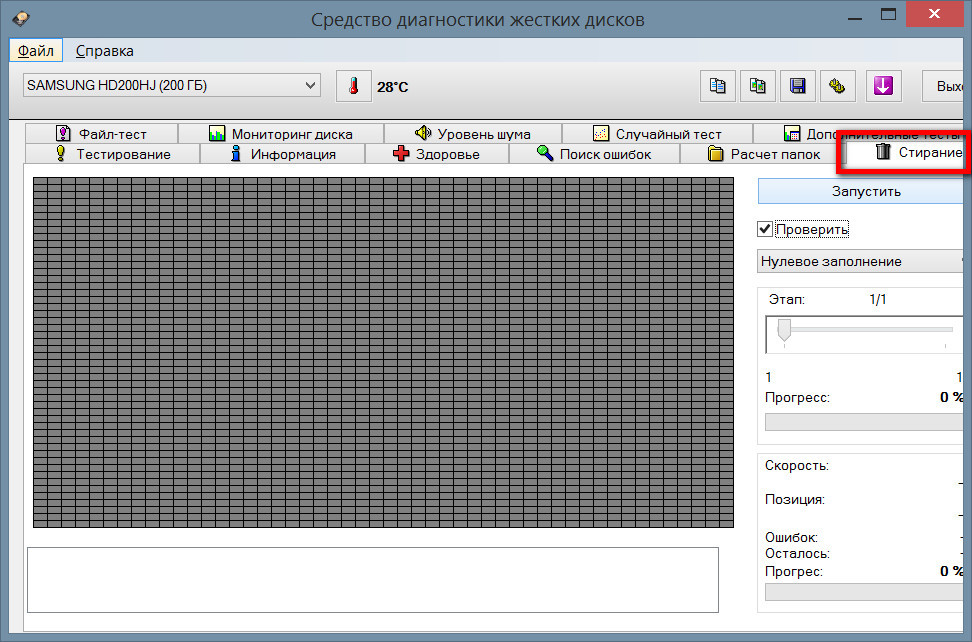
Подводя итоги…
Рассмотренные выше и прочие возможности программы HD Tune Pro, безусловно, возводят её в ранг «Must Have». Эта программа должна присутствовать на компьютере любого продвинутого пользователя, любого энтузиаста, которому не безразлично, что происходит с его компьютерным помощником по ту сторону красочного интерфейса операционной системы – в аспекте скучных цифр, показателей и технических терминов. Скучных, тем не менее, таких важных для полноценной и производительной работы с техникой.
Официальная страничка в интернете http://www.hdtune.com/index.html

Комментарий написал JamboIV (не проверено)
программа хоть и хорошая, но для меня лучше виктории ничего нет. вообще, они все разные не потому что пытаются выделиться, а потому, что служат разным целям. есть хорошая статья с обзором большого количества подобных программ: http://geek-nose.com/programma-dlya-proverki-zhestkogo-diska-kak-diagnos...